Nama : Andrie Adzkia Fatah
NIM : 201851192
Tutorial yang akan saya bagikan kali ini mengenai cara menginstall bahasa R di windows. R adalah salah satu bahasa pemprograman dan sofware (perangkat lunak) yang dirancang secara khusus untuk mengerjakan/menyelesaikan hal yag berkaitan dengan statistik.
Walaupun kalah populer dengan bahasa pemprograman lain seperti Phyton, Java, akan tetapi Bahasa R tetap menjadi pilihan terutama pada perusahaan/instansi yang bergerak dalam bidang statistik.
1. Sejarah Bahasa R
Bahasa ini pertama kali diperkenalkan oleh dua pakar statistik, Ross Ihaka dan Robert Gentleman di Universitas Auckland, New Zeland pada tahun 1993. Dan seiring berkembangnya teknologi, bahasa R mengalami perkembangan pesat terutama di populerkannya sebuah istilah "Big Data".
2. Cara Download Bahasa R
Untuk mengunduh Bahasa R dan packages-nya sangat mudah. Kalian bisa mengunjungi website resmi mereka di
https://cran.r-project.org/. Kemudian pilih platform sesuai sistem operasi di PC kalian.
3. Cara Meng-install Bahasa R
Selanjutnya adalah langkah-langkah menginstall Bahasa R:
1. Setelah membuka file installer R yang telah di-undur, maka muncul kotak dialog seperti ini. Silahkan pilih bahasa yang kalian pahami.
 |
| Select Setup Language |
2. Selanjutnya muncul informasi beserta rincian lisensi tentang software R. Setelah dibaca klik next.
 |
| Information |
3. Kemudian muncul tentang pemilihan tempat file-file software R. Biarkan default aja dan klik Next.
 |
| Select Destination Location |
4. Di kotak dialog component silahkan pilih sesuai keinginan. Tapi, disini saya biarkan default agar semua komponen ter-install semua. Kemudian klik Next.
 |
| Select Components |
5. Selanjutnya di Startup options, silahkan pilih Yes (Untuk mengkostumisasi) atau No (default). Disini saya pilih default dan klik Next.
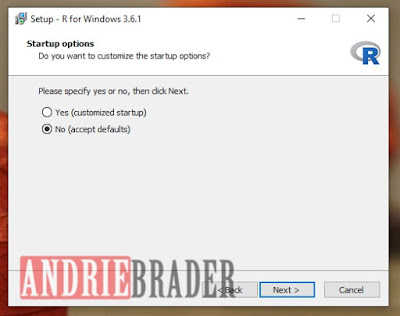 |
| Startup options |
6. Untuk Select Start Menu Folder biarkan default dan klik Next.
 |
| Select Start Menu Folder |
7. Di bagian Select Additional Tasks, silahkan atur keinginan kemudian klik Next.
 |
| Select Additional Tasks |
8. Dan proses instalasi dimulai, tunggu hingga proses selesai.
 |
| Installing |
9. Setelah selesai, silahkan klik finish dan cek di dekstop apakah sudah terinstall atau belum.
 |
| Completing installation |
10. Bila berhasil di install akan muncul icon R di dekstop seperti dibawah ini.. Dan buka untuk mencobanya.
 |
| Ikon Software R |
11. Tampilan halaman utama (interface) dari Software R seperti dibawah ini.
 |
| Interface R Console |
12. Disini saya mencoba untuk membuat tulisan dengan perintah :
sprintf("Hello Andrie Adzkia Fatah") dan ketika di-enter akan dieksekusi dan menghasilkan seperti gambar di bawah ini.
 |
| Uji coba Perintah |
Apabila mengalami kebingungan, kalian bisa tonton video tutorialnya dibawah ini :
Demikian tutorial mengenai cara menginstall bahasa r di Windows. Semoga bermanfaat dan jangan lupa untuk membagikannya ke teman-teman. Terima kasih dan sampai jumpa.






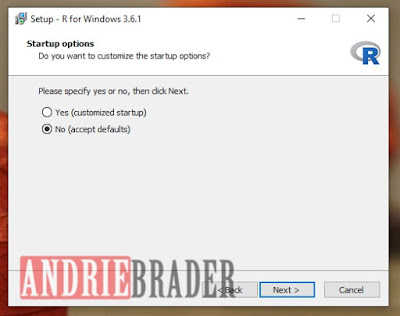






Belum ada Komentar untuk "Panduan Cara Menginstall Bahasa R Lengkap dengan Gambar (Sampai Selesai)"
Posting Komentar